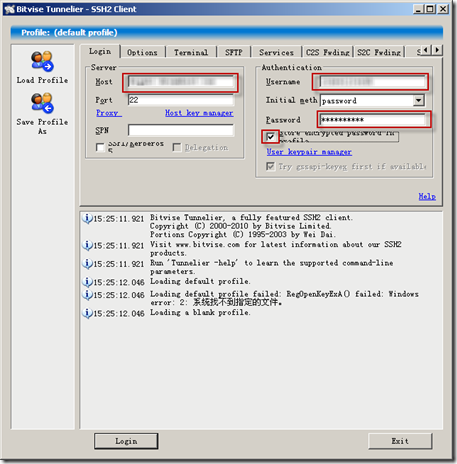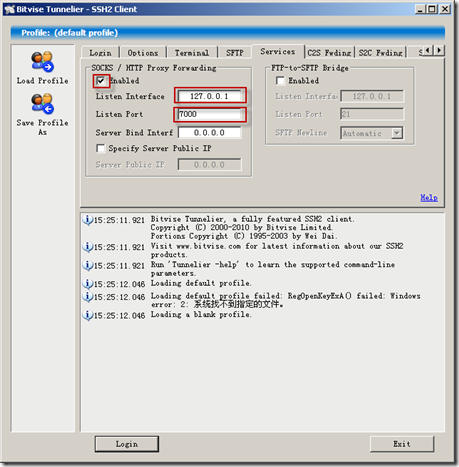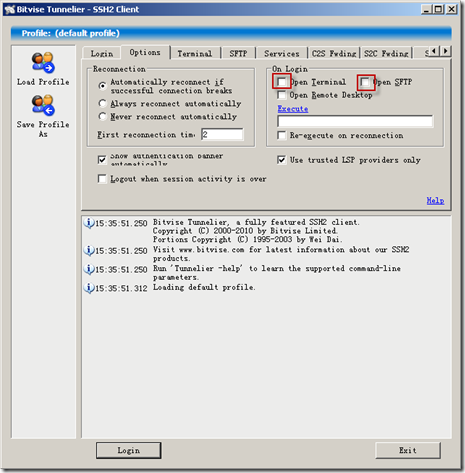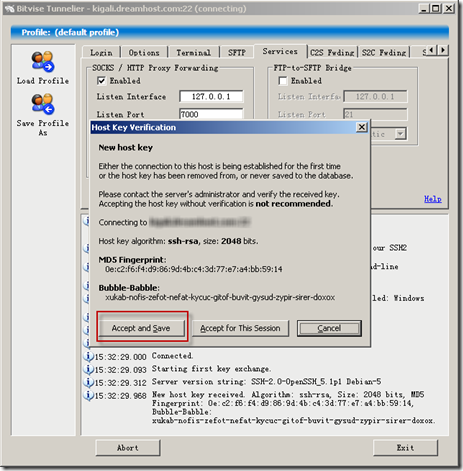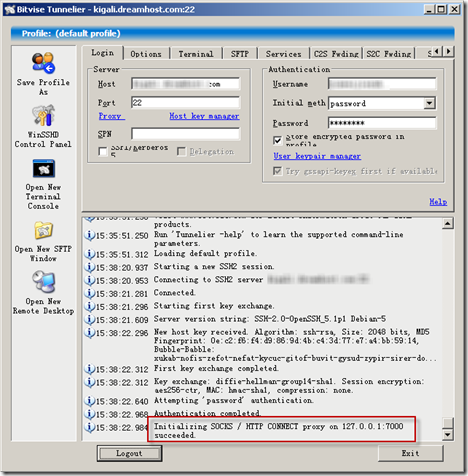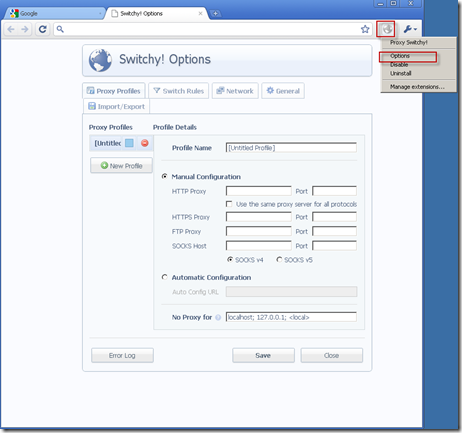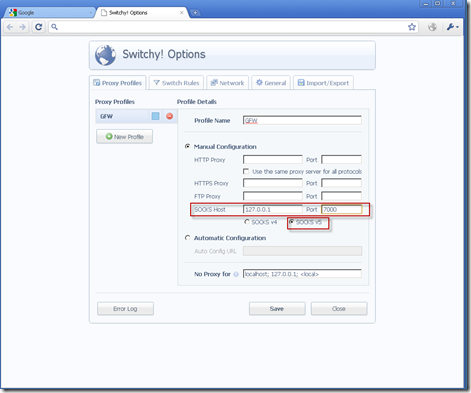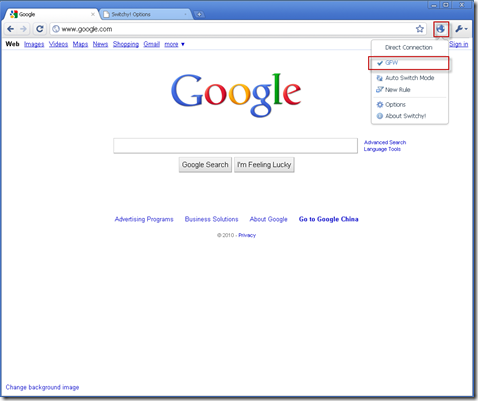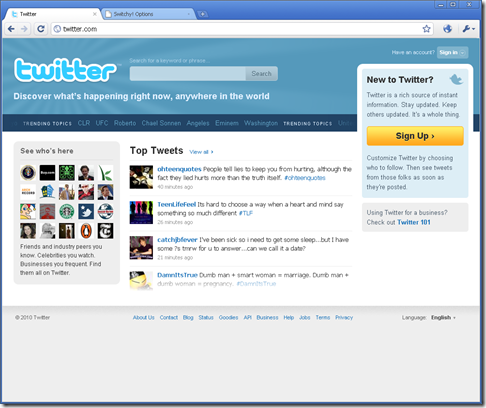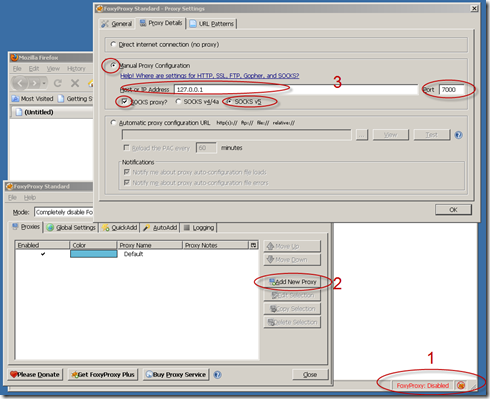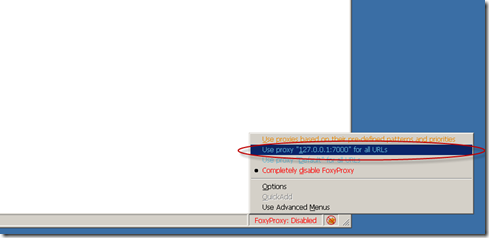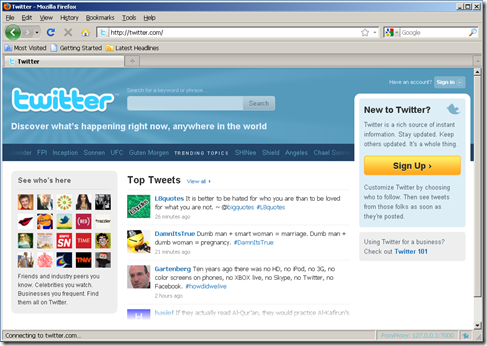Software
Bitvise Tunnelier Download
Proxy Switchy! (Chrome Plugin) Download
FoxyProxy (Firefox Plugin) Download
I uploaded all the tools in a package, you may download here: Click to download
Installation
Install Tunnelier, Proxy Switchy! or FoxyProxy(depending which browser you’re using).
SSH Account
For SSH account, here you can get a free one: http://www.cjb.net/shell.html
Or you can buy some linux host with SSH supported, like DreamHost, GoDaddy.
Configuration
Tunnelier
1. In the Login tab, fill in Host, Username, Password and check “store encrypted password in profile”.
If you are behind a proxy server(like if you’re in your company), you need to set the Proxy, see my previous post.
2. In the Services tab, check the “SOCKS/HTTP Proxy Forwarding”.
Set “Listen Interface” to 127.0.0.1
Set “Listen Port” to 7000
3. In Options tab, uncheck Open Terminal, Open SFTP. (This step is optional)
4. Click “Login”, Accept and Save the host key.
5. If you see the following screen, you’re successfully connecting to remote computer.
Chrome + Switchy!
1. Click the Switchy! plugin icon, enter the option page.
2. Create a profile called “GFW”.
Fill in information as the in the screenshot and click “Save”
SOCKS Host:127.0.0.1
Port:7000
3. After saving the profile, click the Switchy! plugin icon, select “GFW”, that means we are going to visit some websites using “GFW” profile as proxy.
4. Then try a site that is blocked. Cool, you’re now visiting twitter!
Firefox + FoxyProxy
1. Config the FoxyProxy as following:
2. Click OK, save the configuration, right click FoxyProxy icon in the status bar, select “Use proxy …” for all URLs
3. You’re on twitter again.
GOOD LUCK AND HAVE FUN!